Welcome to 'Hahnemann College ⇔ Digital Content'
Please use this web app to access your Hahnemann College digital content.
Note: Please use a web browser, for example, Firefox or Chrome.
Microsoft Internet Explorer (IE) or Edge are not suitable substitutes and do not fully work.
To learn more see the FAQs and help information that follows. Usually the FAQs follow on from each other so to help understand an FAQ it can sometimes be helpful to read one or two that precede it.
Table of contents
- FAQs
- What is all this?
- What do I need to know about the 'Register' button?
- With your username in hand—register...
- User of the old iTunes U system?
- Can I change my password?
- What if I forget my password
- How do I get my files?
- DropBox
- Do I need to use Dropbox?
- I have/am getting a Dropbox account, can I use it?
- Some tips on how to use Dropbox, if you're a Dropbox user
- How do I view or download files?
- A quick video intro
- Viewing files online
- Downloading files
- When the download is complete
- 'The zip file is too large' warning—no problem, follow these steps
- Download large collections (over 1GB) by choosing individual files
- Download large collections (over 1GB) by Dropbox account
- How do I organize my downloaded files?
- Organizing your files: in iTunes
- Create a playlist in iTunes and add files
- The easy way—video tutorial
- Organizing your files: in folders on your computer
- How do I access Hahnemann College on iTunes U?
- More FAQs—coming soon
- Help
- Feedback—help yourself, help others
FAQs
What is all this?
The new home for our digital content...
...replacing our Apple iTunes U system.
What does this mean?
We used to host/share/store all our digital content (audio, video, PDFs, etc) in an Apple iTunes U system. We have stopped using Apple iTunes U and instead this place (digital.homeopathy.com) is where we now store all those resources.
 We made this change for a number of reasons but the biggest and the catylyst was Apple removing the service we and others used to use.
We made this change for a number of reasons but the biggest and the catylyst was Apple removing the service we and others used to use.
What do I need to know about the 'Register' button?
The first time you need to use this web app, here at digital.homeopathy.com, you will need to register. To register all you need is your 'username', this will have been supplied to you by the registrar of the college.
With your username in hand—register...
Visitors here who are not logged in will see a 'Register' button, to register simply click this button and follow the prompts.
User of the old iTunes U system?
If you were a user of the old iTunes U system then your userame from that system will work here and so there is no need to contact the registrar for a new username—however you still need to register.
If you were not a user of the old iTunes U system and you have not yet received your username please contact the registrar.
Can I change my password?
Yes. Once logged in just go to the Home page and then scroll down to the bottom and click 'Change your password'.
What if I forget my password
Just go to the 'Reset Password' page or look for the link on the Home page.
How do I get my files?
 Login at
Login at digital.homeopathy.com and you are presented with a table of files like the one shown here.
Each row provides access to a file, or a folder of files.
If you previously used our iTunes U system you will spot that each row is named following a familiar, consistent format.
To get the item(s) listed in a row place your mouse pointer over the password field 1 and follow the pop-up instructions 2.
After completing the steps above you will land on a page that will look something like this:
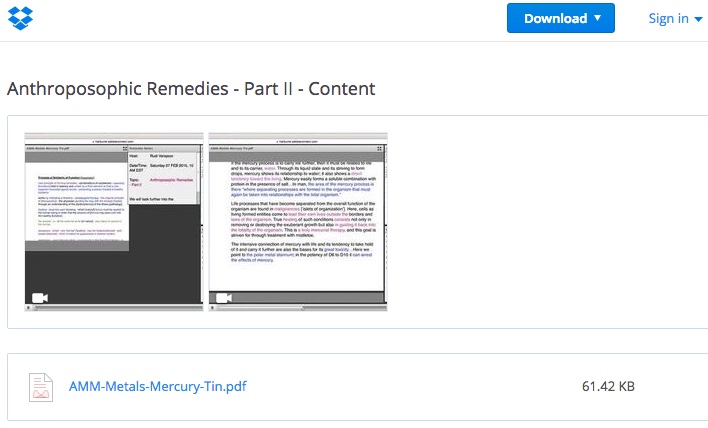 This page with your files is a 'Dropbox' page, you can view or download your files from here, but first let's quickly cover what Dropbox is.
This page with your files is a 'Dropbox' page, you can view or download your files from here, but first let's quickly cover what Dropbox is.
DropBox
Dropbox is a place in the 'cloud' from where we share files with you.
Do I need to use Dropbox?
Apart from visiting a web page, like the one shown just above, to view or download your files, you do not need to use Dropbox at all (you do not need to have a Dropbox account and you do not need to install or use Drobox software).
So if you have no idea what Dropbox is nor care then you're all set since the Dropbox page allows you to view or download files.
I have/am getting a Dropbox account, can I use it?
Yes you can use a Dropbox account if you happen to have one, however it is important to understand our no sharing policy, whether you have a Dropbox account or not.
Some tips on how to use Dropbox, if you're a Dropbox user
This help topic is coming soon...
How do I view or download files?
A quick video intro
This video shows you a quick tour of the process for downloading files.
The texts below the video provide additional and helpful details.
TIP video size—if the video is too large for your screen, use your browsers zoom keys to shrink it a little, for example with Firefox.
Viewing files online
The following sections assume you are logged in and viewing a page of files, if you aren't then start at How do I get my files? above (many of the FAQs here follow on from each other so to help understand an FAQ it can sometimes be helpful to read one or two that precede it).
To just view a video or PDF online, click the file in your browser and it will attempt to play the video or display the PDF, however you will probably want to download files rather than just viewing them online.
TIP download your files for offline use: while you can view files online, the experience is not as good as once they are downloaded.
Downloading files
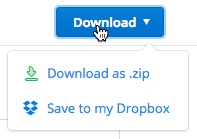 Viewing files in this window is not very convenient, you will probably want to download them for later offline use and so you can add them to an offline library, perhaps in iTunes.
Viewing files in this window is not very convenient, you will probably want to download them for later offline use and so you can add them to an offline library, perhaps in iTunes.
Downloading is simply a matter of clicking the 'Download' button and choosing 'Download as .zip'.
Clicking 'Download as a .zip' results in the file(s) being downloaded by your browser, all together, in a 'ZIP' file—a file that is like a box with other file(s) inside it.
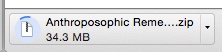 While the download is happening (it can take many minutes for video and other large files) your browser will usually show some form of dialogue telling you the download is commencing.
While the download is happening (it can take many minutes for video and other large files) your browser will usually show some form of dialogue telling you the download is commencing.
When the download is complete
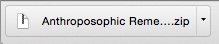 When the download is complete, again your browser will usually show some sort of dialogue telling you this and now you can choose what to do with your files.
When the download is complete, again your browser will usually show some sort of dialogue telling you this and now you can choose what to do with your files.
'The zip file is too large' warning—no problem, follow these steps
 For 90% of our collections of files you can ignore this FAQ (and those that follow relating to large collections) and skip straight to How do I organize my downloaded files? below. However if you happen to see this warning, please read on for the solution.
For 90% of our collections of files you can ignore this FAQ (and those that follow relating to large collections) and skip straight to How do I organize my downloaded files? below. However if you happen to see this warning, please read on for the solution.
All individual files will download straightaway, without any extra steps; also 90% of our collections of files will download straight away as .zips (see 'Downloading files' above). However around 10% of our collections of files, for example collections of quite a few large videos such as Summer School 2014 - Saturday, are too large to download as a .zip, so to download these you have two options:
Download large collections (over 1GB) by choosing individual files
From a Dropbox page listing a collection of files, if you click a file then the page will offer a 'Download' button for that file, clicking this will download the file. So for example the large collection Summer School 2014 - Saturday has 12 videos, if you want to download the collection you would click a video, click its 'Download' button and get the download started and then do the same with the other 11 (usually your browser will continue with these downloads in background leaving you free to make a cup of tea etc).
Download large collections (over 1GB) by Dropbox account
If you are a Dropbox user then you will be able to download collections over 1GB by choosing the 'Save to my Dropbox' option (see this image). Just note that if you do that then:
- the files are not downloaded as a .zip
- the files do not go to the default place for files downloaded on your computer but instead go to your Dropbox folder
- if the collection is, say, 2GB and you have a free Dropbox account then it might not allow you to download since the free account currently comes with 2GB of space, so you can either buy more space from Dropbox (if you value Dropbox and want to do that) or download as individual files (see above).
How do I organize my downloaded files?
Downloaded files will be found in the default spot on your computer or device, for example on a Mac this is usually a folder under your Home folder called 'Downloads'.
After files have downloaded it is usually good practice to move and organize them in to some sort of library.
Two ways of organizing your files are explained below, one uses Apple iTunes software and the other uses folders on your computer, both assume this is being carried out on computer rather than a table or phone.
Users of our previous system (based on Apple iTunes U) might expect that files downloaded will automatically appear in their iTunes U library. This is no longer the case, you are no longer forced to use an iTunes U library, which is good, but if you want your files in iTunes then you have to carry out a couple of steps.
Organizing your files: in iTunes
Once files are downloaded you are free to choose what to do with them. If you want to add them to iTunes then the following is one way you might choose to do that.
Let's assume you downloaded files from a table row 1 called For all Students - Heilkunst Journal
, you will now have a .zip file called For all Students - Heilkunst Journal.zip. The first step is to 'unzip' the .zip file, usually you do this by double-clicking the .zip file with your mouse.
 As shown in the image, opening the .zip file results in a folder of the same name being created and if you were to look inside the folder you would see all the
As shown in the image, opening the .zip file results in a folder of the same name being created and if you were to look inside the folder you would see all the For all Students - Heilkunst Journal
files.
Create a playlist in iTunes and add files
You may choose to manually create iTunes playlists and import and sort content from digital.homeopathy.com. Or you can do it the easy way.
The easy way—video tutorial
Each time you download a collection, such as For all Students - Heilkunst Journal
(see example above), for an easy way to get from a folder of files that came out of a .zip to those files being added to iTunes within an appropriately named playlist, simply follow the steps shown in this video:
TIP video size—if the video is too large for your screen, use your browsers zoom keys to shrink it a little, for example with Firefox.
TIP keep all your HCH playlists collected together in a folder: if you choose to add content in the way described by the video then you may also choose to add a 'Playlist Folder'. As it sounds, this creates a folder in the sidebar in which you can place playlists, so you could put all HCH playlists in it so they remain separate from other content (music, podcasts etc); to add one you would click File > New > Playlist Folder and then drag each new HCH playlist you create into it creating one place to see all HCH content.
TIP avoid wasted space: often you will be able to delete the .zip file and the folder+files that came out of it once unzipped, after you have added the files to iTunes. Whether it is safe to do this depends upon your settings and iTunes; this Google search should have some helpful answers so you can see what to do with your particular setup.
Organizing your files: in folders on your computer
This help topic is coming soon...
How do I access Hahnemann College on iTunes U?
You can't, we have changed to this new system for distributing digital content.
More FAQs—coming soon
We will shortly complete migrating over the relevant help info from our old system so more help will soon appear here.
Also, anyone who is logged in will find a form at the bottom of this page where questions may be asked and as well as replying directly we will also use these questions to see what additional FAQs might be added to benefit others.
Help
If you are a student of Hahnemann College and are stuck on a problem after reviewing all the help information here don’t hesitate to contact the registrar of the college; or read below...
Feedback—help yourself, help others
Instead of contacting the registrar for help you may choose instead (or as well if you wish) to send feeback, questions or suggestions on ways to improve this help information or this web app.
Feedback sent via the form below (if you can't see it then please login and check back here) will, where possible, be used to help improve this help page and web app.